トップ/記事一覧
定例ミーティングを行うときの議事録は Notion のテンプレート機能を使うのがオススメ
📆2020/09/20(最終更新日:2020/12/21)🔖 Notion
🐈 「(少しマニアックな)Notion の使い方まとめ
⚠ この記事は最終更新日から1年以上が経過しています。内容が古い箇所がある可能性があるためご注意ください。
弊社 J-CAT
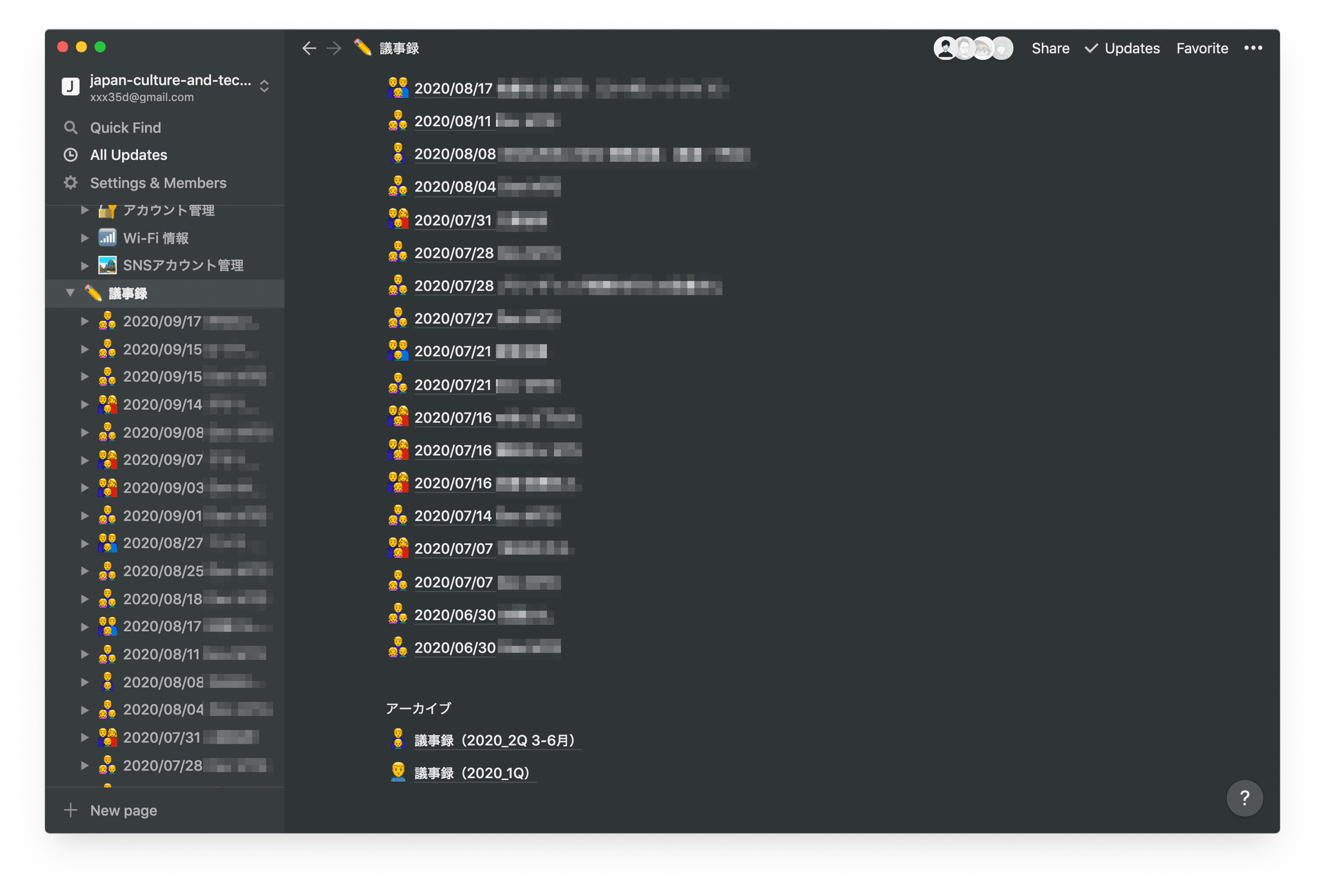
定例ミーティングはテンプレート化する
そんな議事録ですが、僕たちは定例系のミーティングはテンプレート化しています(僕自身がアジェンダがないミーティングは嫌いということもあって、ミーティングの生産性にはだいぶこだわっています。テンプレート化もその一環です。)
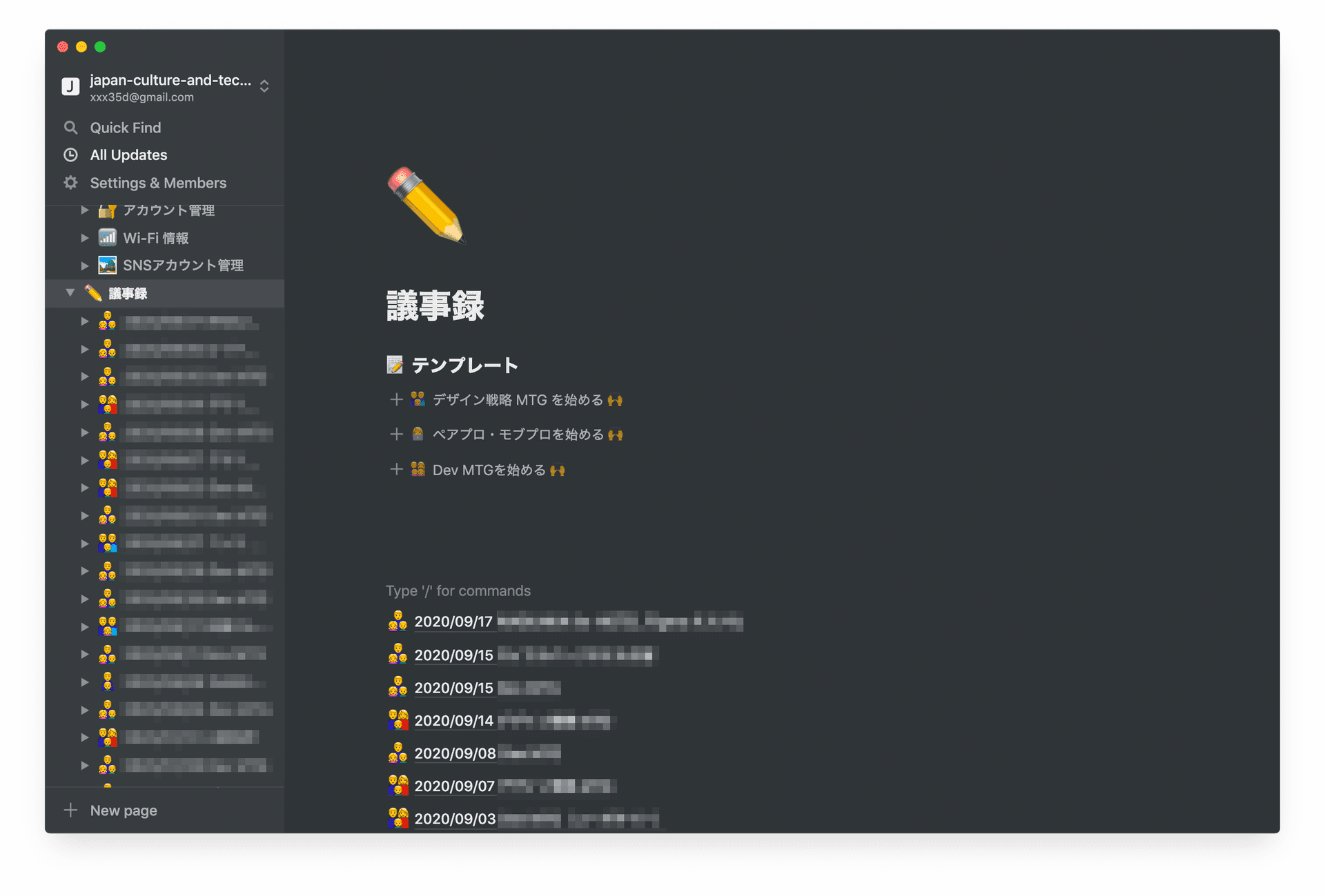
あらかじめ用意してあるテンプレートをクリックすることで、議事録のページが自動で作成され、すぐにミーティングを開始することができる状態にしてあります。今はデザインのミーティングと、エンジニアのミーティング、ペアプロ・モブプロをテンプレート化してあります。
テンプレートの作り方の解説
慣れれば大したことないのですが、初見だと少し複雑なので、テンプレートの作り方を以下で解説しようと思います。ここで言うテンプレートは、以前紹介した テンプレートギャラリー とはまた別の機能です。
/(スラッシュ)コマンドで、Template button と入力します。
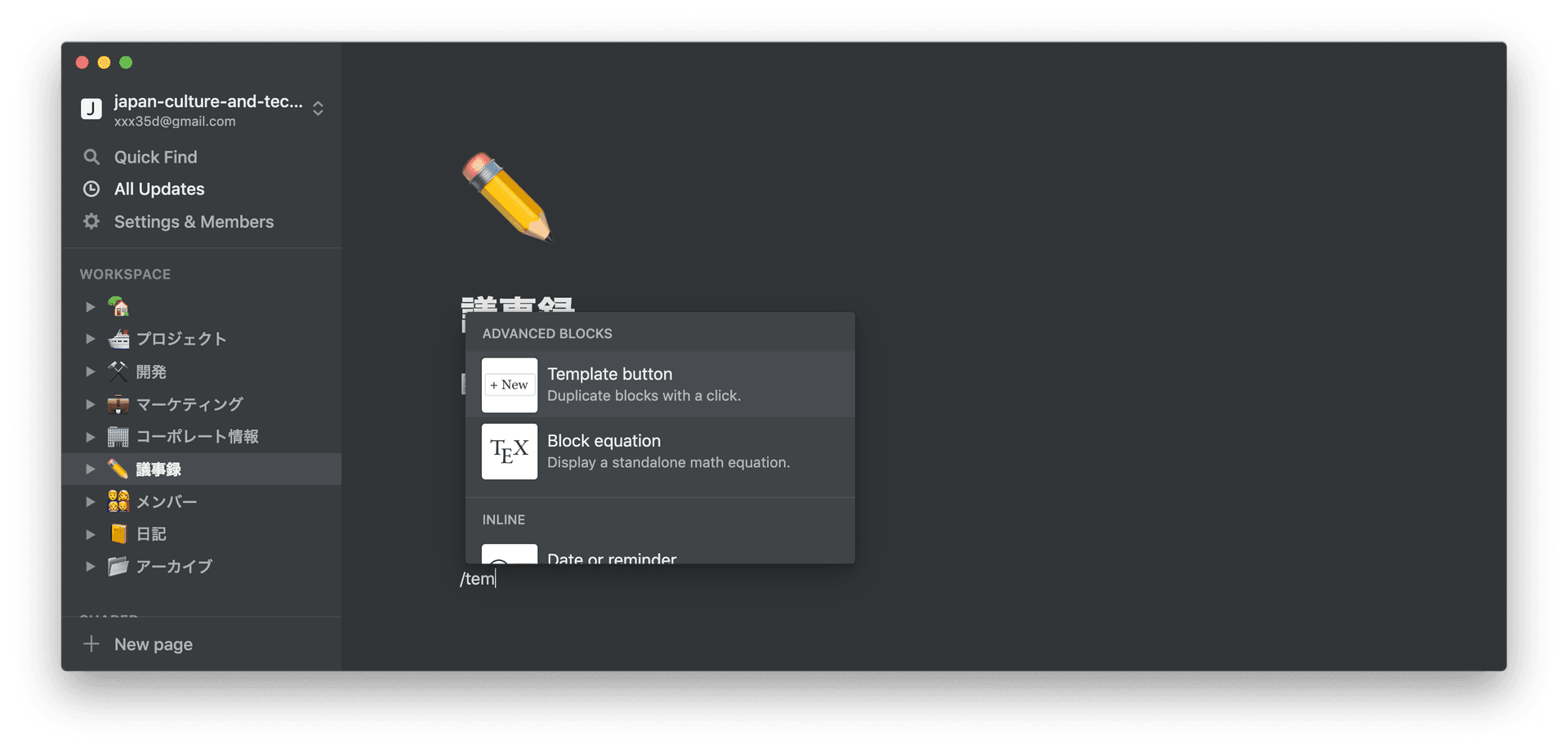
以下のようなテンプレート編集画面が表示されます。 Button name には画面に表示したいテンプレート作成ボタンのタイトルを入力してください。今回は「議事録を作成する」と入力することにします。
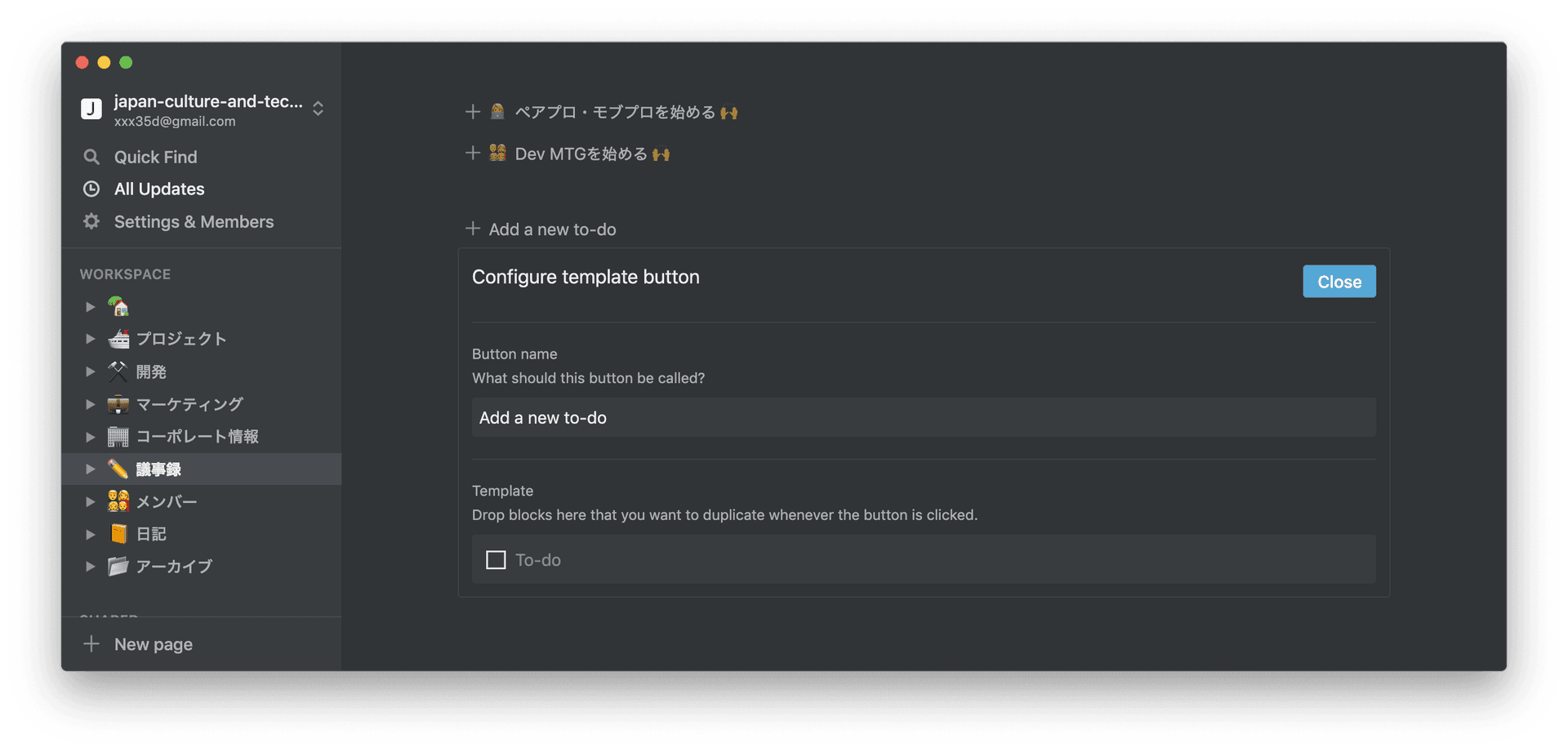
そして大事なのが、Template の項目です。ここはデフォルトでは To-do のボックスが表示されていますが、これを削除し、 / スラッシュコマンドから、 /page と入力して Page を選択してください。
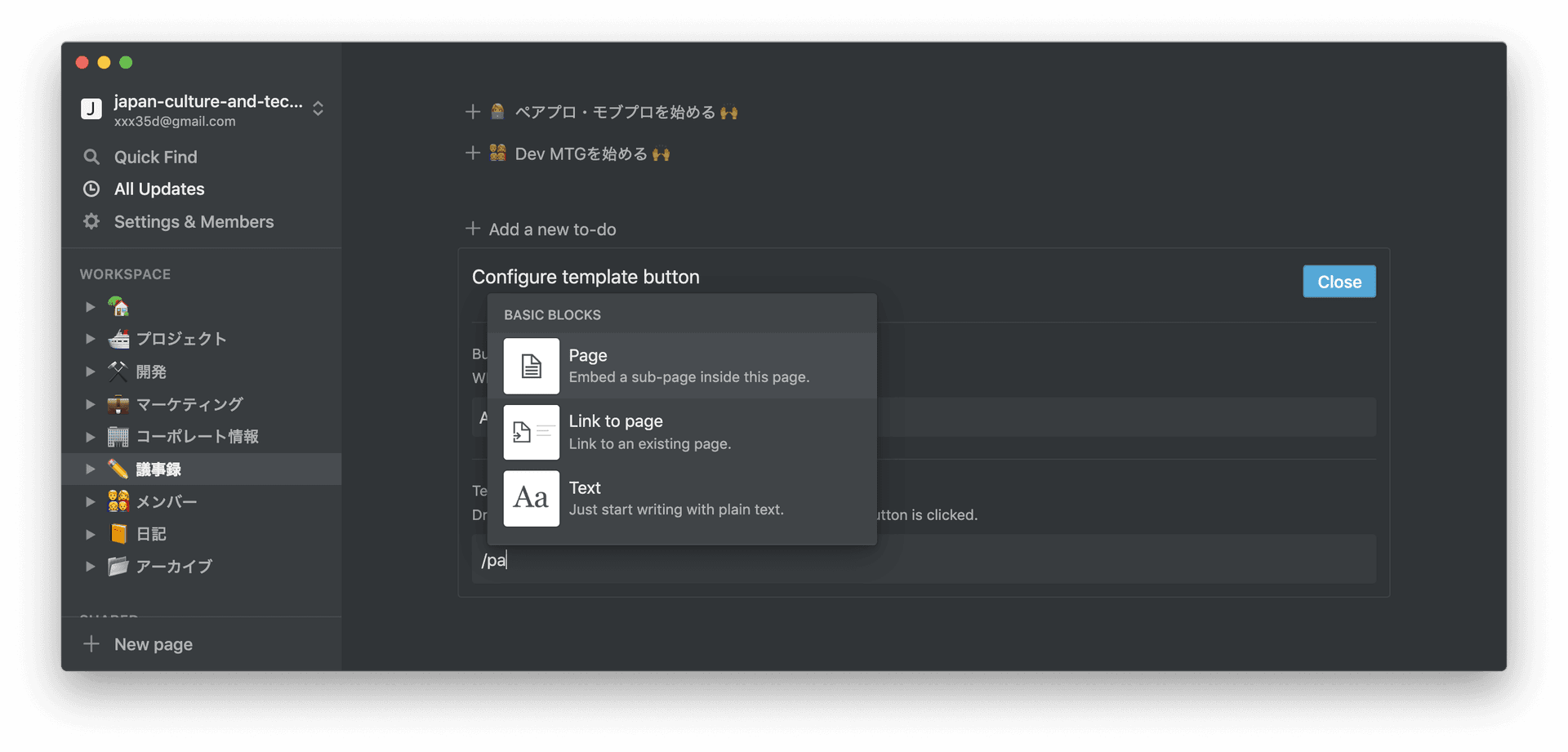
ここまで来たらほぼ完成です。Page 内に、以下のようにテンプレート化したい議事録のページを作ります。
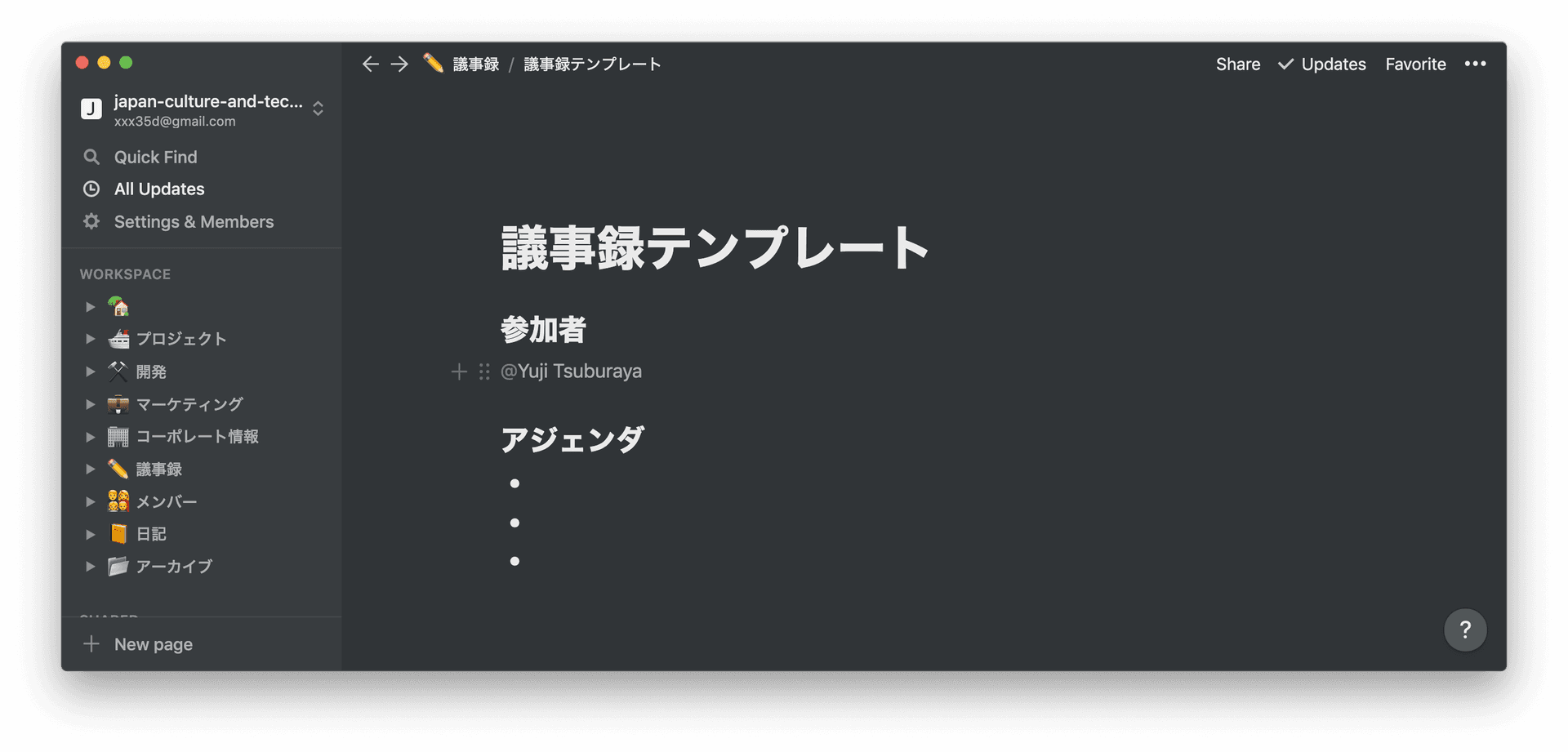
そして、前のページに戻ると、以下のようにテンプレートのボタンが作成されて、ボタンをクリックするだけで議事録が作成されるようになります。これで完成です。
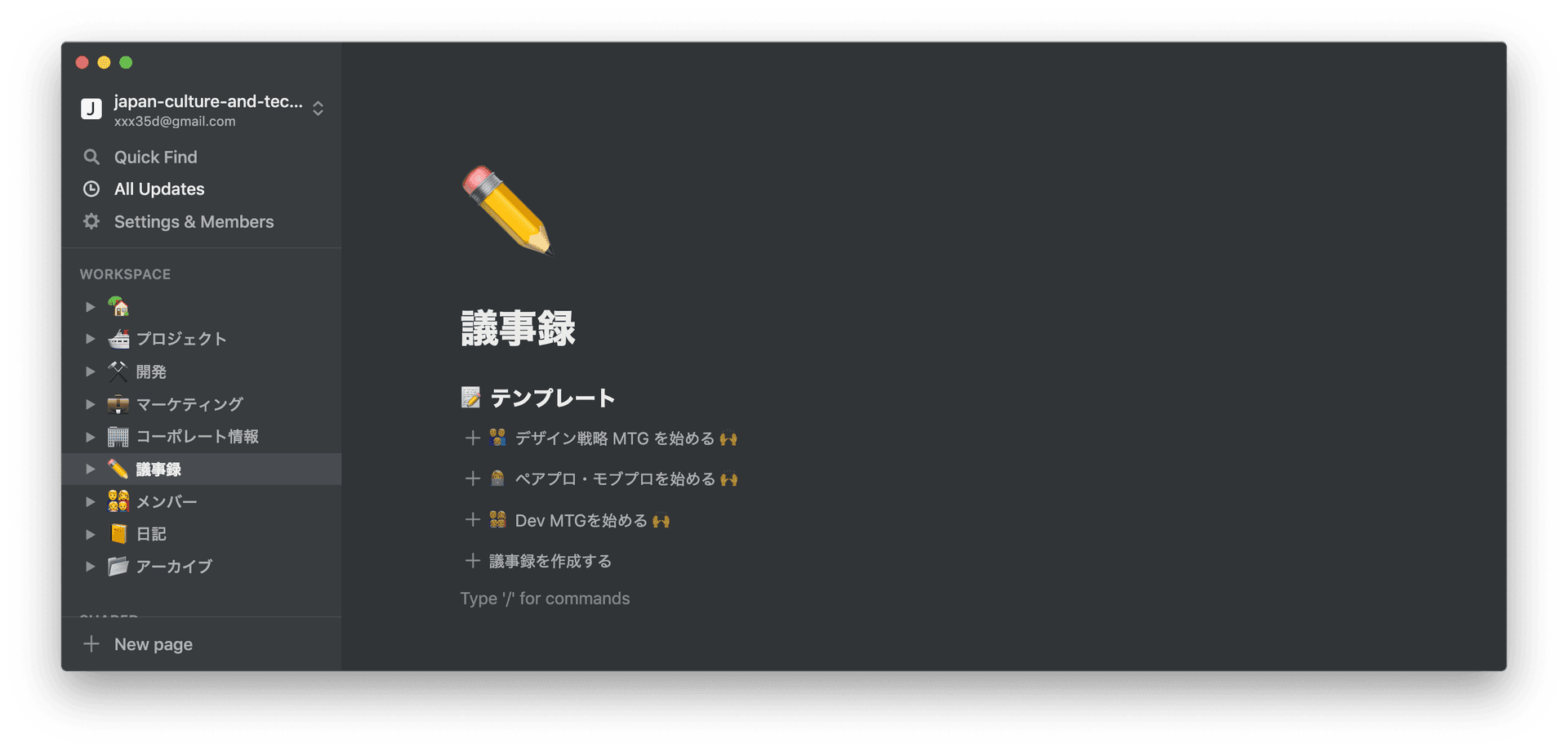
編集したいとき
ちなみに、編集したいときはちょっと分かりづらいのですが、右クリックして、現れるモーダル内の Configure を選択してください。そうすると、最初のテンプレート編集ブロックが表示されます。
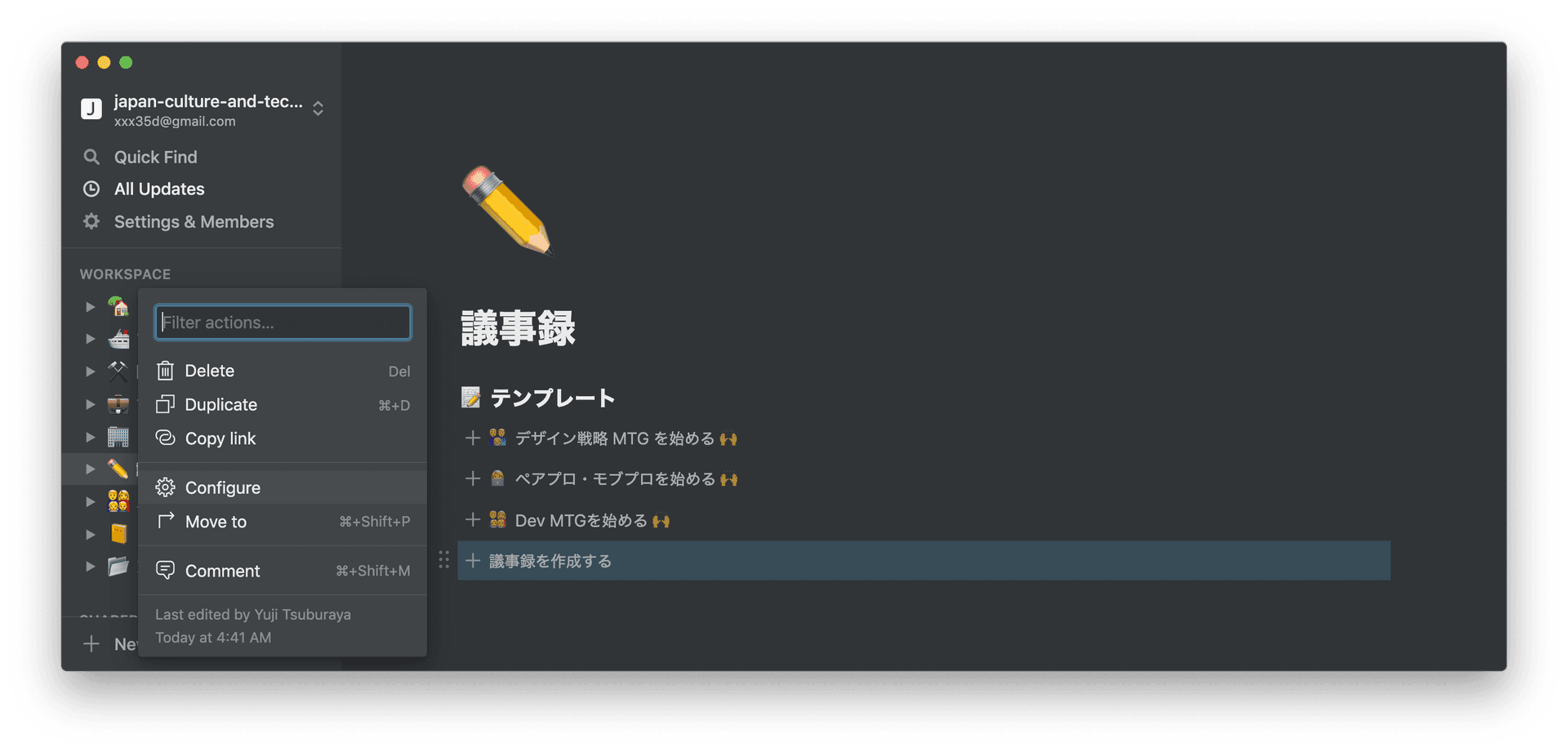
テンプレート機能の使い方を紹介しました。議事録テンプレート以外にも無限の可能性を秘めた機能だと思っているので、ぜひ一度触って試してみてください。生産性が上がること間違いナシです。
ご不明点があれば @___35d
🐈
このブログで紹介した Notion の使い方のまとめは以下の記事で紹介しています。